 Enterprise Reporting & Business Insights Platform Enterprise Reporting & Business Insights Platform |
Release Notes |
SaaS Enhancements
Intellicus 5.0 addresses many SaaS related enhancements to help you better manage your Intellicus installation being used in this mode. Important enhancement is the ability to better manage a large number of Report Objects, Organizations, Users and Roles.
Entity Listing Enhancements
Setting Organization Level User Preferences
Setting Organization Level Data Restriction
Enhanced Viewing and Searching of Entities for Easy Manageability
Improved Security for Org and Org Users
Entity Listing Enhancements
Intellicus has introduced various functionalities in listing of its entities. The various entities like category, report, Query Objects, Parameter Objects etc.
You can select from any of the following views:
- Tree view
- List view
- Folder view
- Panel view
The listing and browsing components provides you with following functionalities:
- Searching,
- Pagination and
- Sorting
Searching
Searching of entities is divided in 2 parts:
- Find (to shortlist or reach to a desired record in already loaded data in grid)
- Search (to load/reload data from server based on the search criteria given by you).
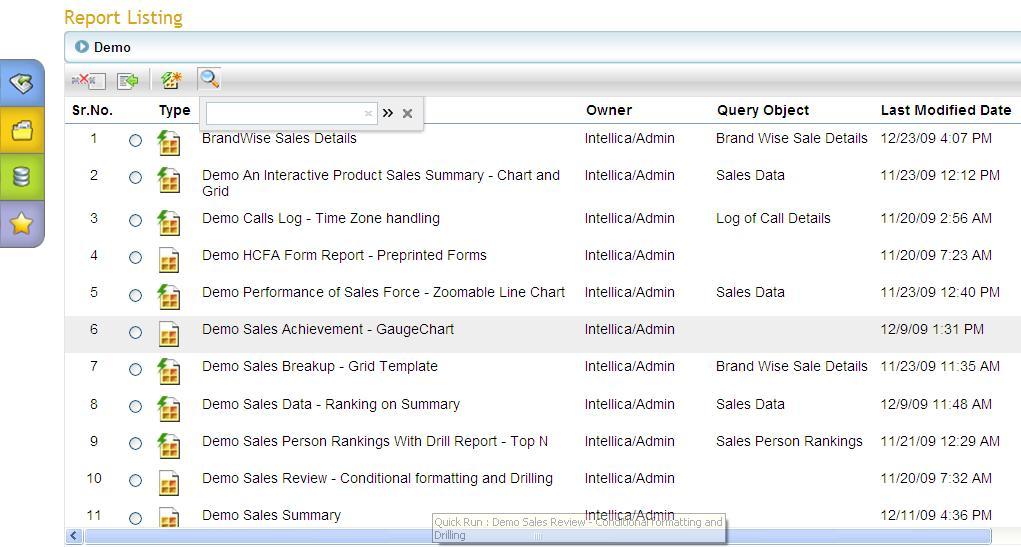
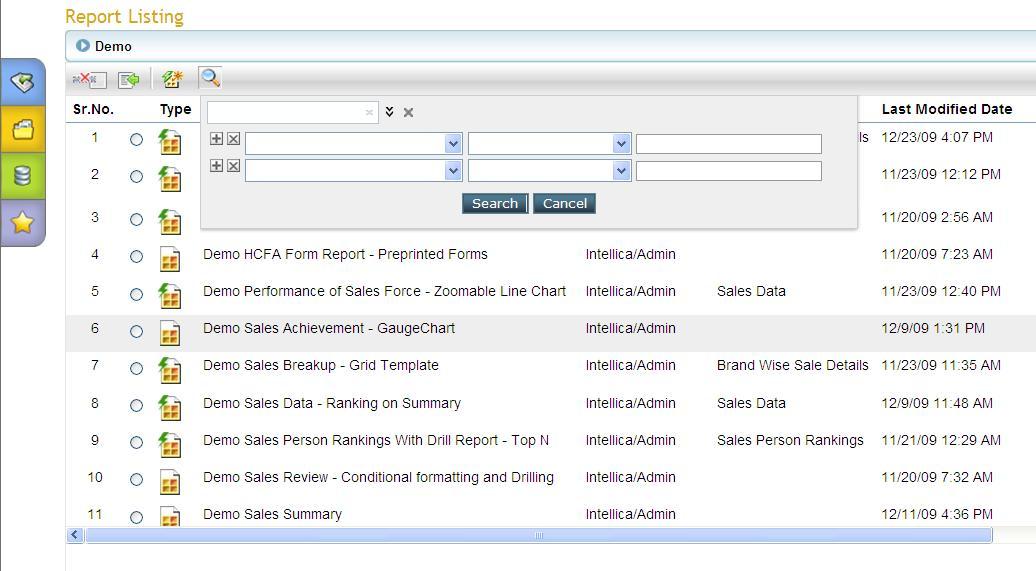
Pagination
You can view list of entities in pagination form.
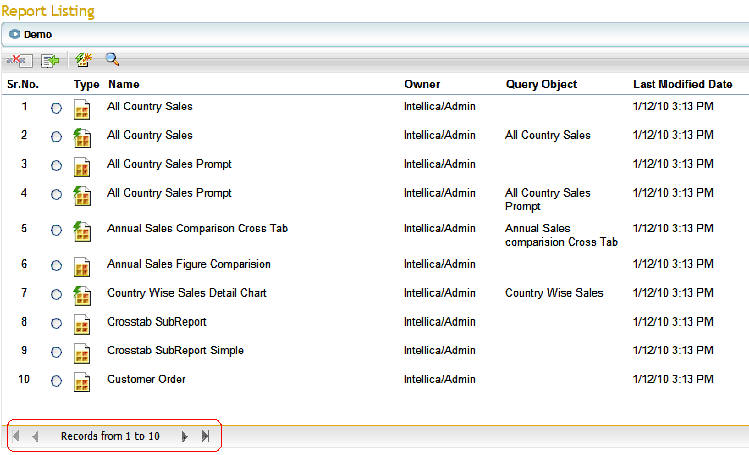
Setting Organization Level User Preferences
Intellicus 5.0 enables you to set the User Preferences at Organization Level. This means that each user in that Organization gets the same user preference preset on Login.
You can set following default portal preferences for the users belonging to that organization:
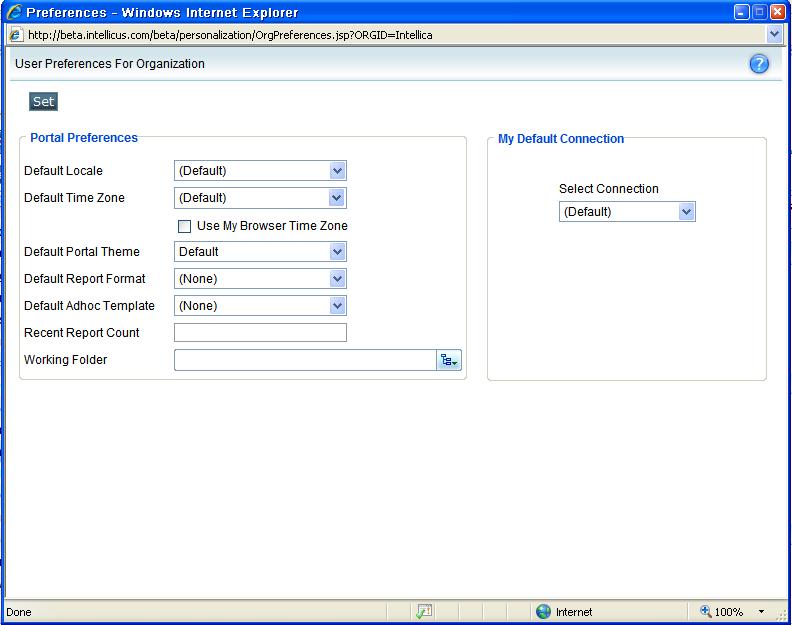
Locale
Locale governs items like portal language and date format. In Default Locale, select the locale that should be applied when users of this organization log into Intellicus.
Note: Locales can be selected at many places in Intellicus.
Time Zone
Time Zone is applicable when application users are spread across multiple time zones and wish to get report output as per their own time zone. In Default Time Zone, select the time zone from where your users will access the application. Before starting the report generation, the application will convert date / time field in the time zone selected here. To use the machine's time zone as default time zone, check Use My Browser Time Zone checkbox.
Note: Time Zone can be selected at many places in Intellicus.
Portal Theme
Theme provides look and feel to portal. Select Default Portal Theme that will be applied to portal when user logs in.
Report Format
Users need to specify report output format on pages like Adhoc Report Wizard and report deployment page. Select a format in Default Report Format which will be selected by default under Report Format on Adhoc Report Wizard. It will also be used as default format during report deployment (Manage Folders and Reports page) and Quick Run (Report List page).
Adhoc Template
Look and feel of Adhoc reports depends on the template you have attached with the report. In Default Adhoc template, select the template that should appear selected on Adhoc Report Wizard.
Recent Report Count
Recently generated reports are listed on My Reports page. In Recent Report Count, specify the number of newly generated reports that should be listed. Default count is 10.
Working Folder
Application objects are saved in folders. Number of pages in application require user to navigate to the folder in which an object is available. If most of the users of this organization will need to access a specific folder frequently, you can set it as Working Folder.
When Working Folder is set on this page, and users of this organization will try to access folders, working folder set here will appear selected. This way saving their time to navigate to the folder every time they wish to access that folder.
Connection
Report data and Intellicus metadata is fetched from a database by running the query on a database connection. (sometimes referred as 'connection').
Under My Default Connection, in Select Connection, select the connection on which reports should run by default.
If you select a connection that needs user authentication every time you try to access the database, then text boxes User Name and Password will be displayed. Specify the user name and password required to access the database. Click the Test button.
When you click the Test button for a connection that needs User Name and Password, application will test the connection and set it if the test is successful. It will pop up an error if the connection could not be set.
Note: Application will NOT test a connection when the selected connection does not need User Name and Password.
Setting Organization Level Data Restriction
Intellicus 5.0 provides facility of Data restriction at Organization level. Now, it is possible to define default values of forced parameters at organization level and these restricted values are applied to all users and roles of that organization. This provides enhanced data level security.
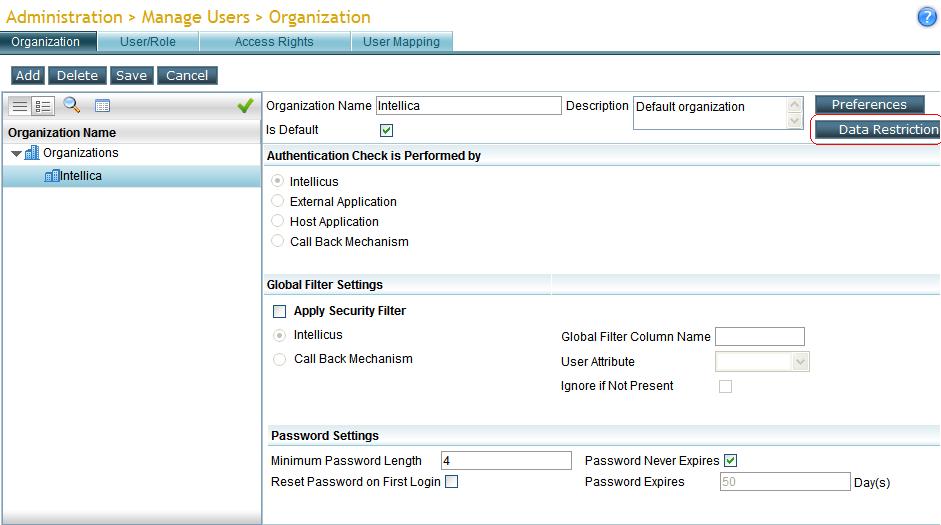
You can restrict values of forced parameters for any organization.
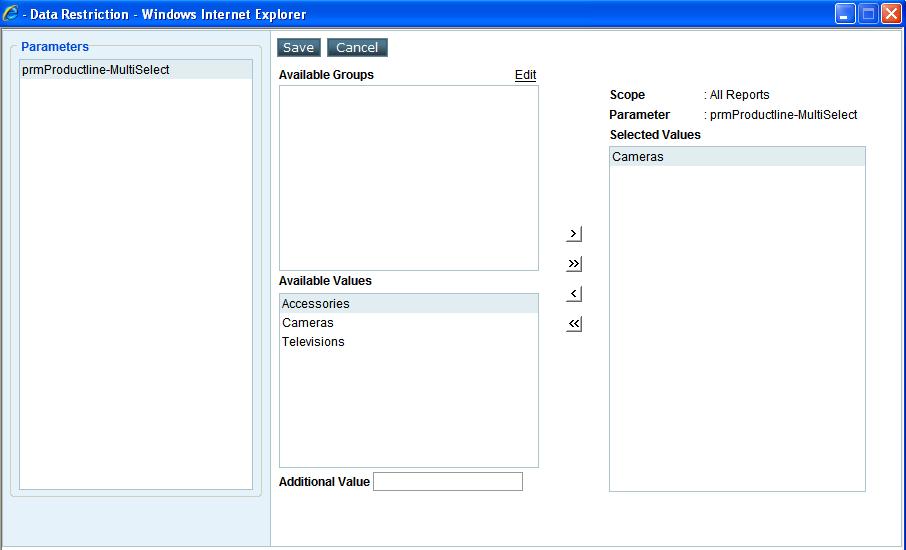
Enhanced Viewing and Searching of Entities for Easy Manageability
Intellicus 5.0 now provides a grid view on the User, Role and Organization management screens. This view will especially be useful in cases where there are large number of entities in the system and you need to get the information quickly. The following functionalities are available to help you achieve the same:
- Sorting the list,
- Customize Detail view (based on available information),
- Search
Note: You can switch the views - between Detailed and Summary Views
Sorting the list
It is quicker to find the desired item if the reference is sorted. To sort the list by a column, click its column-title. The list will be sorted in Ascending Order of the column. Look for an arrow icon on the right edge of the column. It indicates current sort order. Click the column once more to sort the list in opposite order. Clicking another column's title will sort the list in Ascending order of that column.
Add or remove columns in the list
By adding or removing columns in the list, you may include in the list only the columns that you need.
Right-click on title-bar to open a context-menu. Context-menu has checkboxes of columns that can be displayed. Check name of the column to display and clear the column that you don't want to display. The columns will be instantly added / removed from the view.
To close the context-menu, click anywhere on the title-bar.
Filtering the list (Searching)
When a list has a large number of organizations, it becomes a bit difficult to navigate to the organization you are looking for. On this page, you can filter list using Quick Search and Advanced Search to get a smaller list. For example,
Organizations
When a list has a large number of organizations, it becomes a bit difficult to navigate to the organization you are looking for. On this page, you can filter list using Quick Search and Advanced Search to get a smaller list.
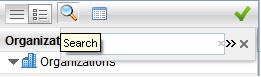
Quick Search
Use Quick Search to search the organizations by Name. Click Search ![]() to open the search box. In the box, specify a few characters of the organization name. The list will be refreshed with organizations having the characters specified in the search box.
to open the search box. In the box, specify a few characters of the organization name. The list will be refreshed with organizations having the characters specified in the search box.
When you apply a search filter, the ![]() button turns to
button turns to ![]() button (even when the search box is closed).
button (even when the search box is closed).
Advance Search
Use Advance Search to search organizations by multiple attributes like Organization Name, Text in the description and value of "is Default". You can create search criteria using any of the conditional operators like "Is", "Contains", "Starts with" and "Ends with". Multiple criteria set on the same attribute are joined by OR. Multiple criteria set on different attribute are joined by AND.
To specify a search criteria
Click Search button to open the Search box. In Search box, click >> icon to open Advance search box. When open for the first time, this box will have one criteria row. Specify the criteria. Depending on attribute, value box will remain text box (to type in the value) or change to a dropdown (to select a value from preset values) or a date box (to select a date). Using buttons provided on the left of the row you can open up another criteria row or delete current row.
After specifying the criteria, click Search button to start the search. Filtered organizations will be listed. To return to unfiltered list, click Show Entity Selector button. To view filtered list, click Show Search Result button.
To start adding an organization, click Add button. The page is refreshed for you to specify details for the organization being created.
Users and Roles
For Users and Roles, the search option is available similarly.
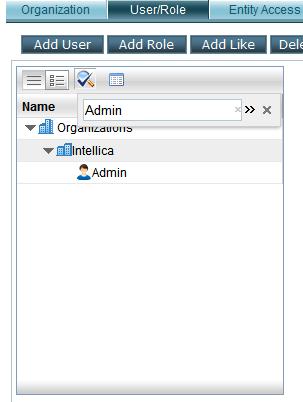
The new grid view is also available for Query Objects, Parameter Objects and Reports screens. This view helps you manage these better by providing detailed information about these and also enabling searching.
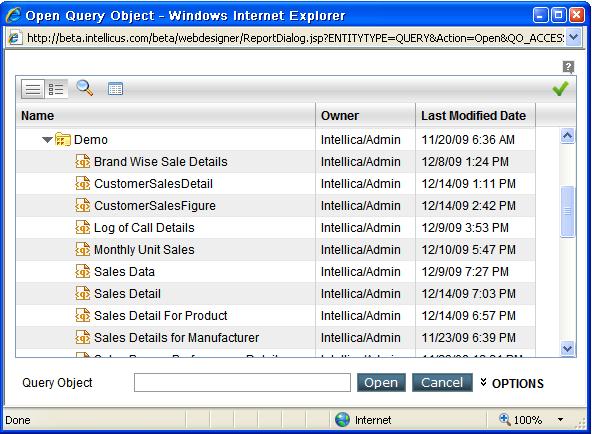
Improved Security for Org and Org Users
Intellicus has introduced new system privileges for assigning to users or roles so that the users can perform specific privileged task or access specific privileged information.
Please see: